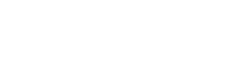Learn how to choose permissions in OneTeam360, customize our preset options and create your own
With Role Management, you can cater the OneTeam360 experience by editing the permission levels of various users or user groups. Every OneTeam360 workspace starts with three preset Roles: Employee, Manager, Admin. Role Management is available for Admin users by default, and can be found in the top right dropdown menu.
An Employee can only see information and notifications related to themselves. The Manager can submit reports, provide interaction reviews, score skill assessments, add notes or assign tasks to other users, but cannot change how the system operates. The Admin Role can do everything. Role is selected when you add a new user, but can be changed anytime by an Admin.
You are free to use these Roles out of the box with all of your users. You can also edit, clone, or create new Roles. To edit a role, click the pencil![]() icon. You will see the Title, Description and Dashboard selection for that role followed a categorized list of each permission available within OneTeam360. We only offer two Dashboard formats. The Employee Dashboard is for standard users, usually employees or staff under management. Our Manager Dashboard is ideal for anyone that needs to see team-level information beyond themselves. Beneath the title and dashboard section, you can toggle each of the permission switches, or hover over them to see a longer breakdown of what that permission controls.
icon. You will see the Title, Description and Dashboard selection for that role followed a categorized list of each permission available within OneTeam360. We only offer two Dashboard formats. The Employee Dashboard is for standard users, usually employees or staff under management. Our Manager Dashboard is ideal for anyone that needs to see team-level information beyond themselves. Beneath the title and dashboard section, you can toggle each of the permission switches, or hover over them to see a longer breakdown of what that permission controls.
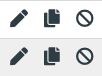
Occasionally you may want to change a few things about one of your Roles to incorporate another user type — for example, adding a Supervisor between Employee and Manager. The easiest way to do this is to use an existing role as a starting point by clicking the Clone Report![]() icon. It will open a new window with the same permissions. You can make the desired adjustments and give your new Role a name before saving it. Roles can be inactivated anytime by clicking the Inactive icon.
icon. It will open a new window with the same permissions. You can make the desired adjustments and give your new Role a name before saving it. Roles can be inactivated anytime by clicking the Inactive icon.
To start from scratch and create a custom Role, click the  button on the top right. With a title and dashboard selected, each section of permissions can be turned on/off or customized individually.
button on the top right. With a title and dashboard selected, each section of permissions can be turned on/off or customized individually.