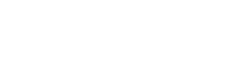Follow the 6 steps used to configure the When I Work integration.
In this article we are going over how to configure the When I Work integration for OneTeam360.
First, navigate to the top right user menu and click “Integrations”.

If you do not see an “integrations” menu option please see this article which outlines how to turn integration access on. To find When I Work, navigate to the Time & Attendance section. Look for the When I Work Integration or simply type “When I Work” in the search bar.
 Click “Connect” to review the integration information and then on the resulting modal click “Let’s Go”.
Click “Connect” to review the integration information and then on the resulting modal click “Let’s Go”.
1. Authenticating
You will be asked to enter the credentials of a manager or admin When I Work user. This should be a user that you can rely on having access to the When I Work system and that has manager or admin privileges. You can re-authenticate with a different user later if you like.
Once you have successfully authenticated, you will be presented with a multi step walk through wizard. Feel free to leave the setup wizard and come back to it. The purpose of the wizard is to make sure we have correlating Location, Job Type, and Role options in both systems. This helps with communicating accurate information back and forth between OneTeam360 and When I Work.

2. Roles
To make your life easier both OneTeam360 and When I Work call permission sets “Roles”. In OneTeam360 you have unlimited roles, In When I Work you have a predetermined number. You need to match your OneTeam360 roles with their When I Work equivalents.

OneTeam360 will highlight roles that do not have correlated equivalents. But you must assign an equivalent for all OneTeam360 roles.
3. Job Types
A OneTeam360 "job type" is what When I Work calls a "position". In this step you specify what job types correlate to which positions. OneTeam360 will try to intelligently match your job types up. But sometimes you will need to connect them. In the image below you can see in one system the job type is ‘Wait Staff” and in the other it is called “Server”.

3. Locations
In OneTeam360 we call the places where your team works ‘Locations’. In When I Work they are called “schedules”. You need to match your When I Work schedules to OneTeam360 locations. It will look like this. You must confirm that all locations have a matched equivalent. Remember sometimes you might call something “X” in one system and “Z” in another system. This gives you the freedom to configure an integration that makes sense.

After you get your maps set you can match users that already exist in both systems. This process is much like the correlation mapping you just conducted. To learn more about matching users see this article.
4. Setting When I Work Defaults
In order to successfully transfer users into When I Work from OneTeam360 you need to specify some default information about user accounts. You can change this on each account in When I Work after users are transferred over but we need to specify this information so that When I Work will accept each user transfer. You can also specify some break durations that your team can take and OneTeam360 will use these times to set a timer so they know when they can clock back in from a break for legal purposes. You can come back and adjust these at any point in time.
5. Matching or Transferring Users
The next step is connecting users in each system to one another. We have a separate article dedicated to that topic here.