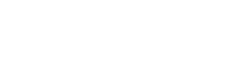Learn about our bulk import process that allows you to create multiple accounts for new team members at the same time.
To add multiple users into OneTeam360 at the same time, we offer a bulk import feature. This is ideal whenever you have more than ~10 new accounts to create at once. If you just have a few accounts to create, we suggest adding those users individually.
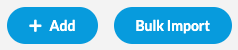
Start from the Directory page. Click Bulk Import in the top right. You will see the below popup, where there is an option to download our import template to fill out.

Once downloaded, take a few minutes to copy in each of the required fields. In the job types and locations fields, you can include multiple labels to an individual by including commas between each item. For example, job types could read "Instructor,Assistant Manager,Office Lead" and locations could read "Main Street,West HQ,City Office" for one individual. You can also use | to separate job types and locations.

After completing the template, return to the Directory page and click Bulk Import again — this time we'll be uploading your file. Before attempting the upload, double check that the spelling for all of your job types, locations, and roles matches those listed in your system exactly. This is the #1 reason for bulk import errors. You can check off "Ignore Errors" to add only the users that do not have a mismatch between what is included in OneTeam360 and what is included in the import file. Otherwise, when you click Upload, the system will either let you know it was successful, or notify you of errors. If there are any errors, the system will create an output file highlighting the specific employees that caused errors.
With a successful import and any errors resolved, account setup emails will be sent out and you will see all of those team members listed as invited on the Directory page.