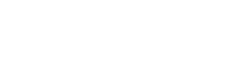Learn how to add a new user and make sure they have access to their new account.
There are two different ways to add new users to OneTeam360: standard add and bulk import. For individuals that need access, the best way to get started is through our standard add user flow. To get started and add an individual user to the platform, click on the Directory section of the left-side navigation menu. You will see a list of users and their status (active, invited, inactive) on this page, and can filter the list down to any group of users as desired. This is also where we will complete single and bulk imports of new users.
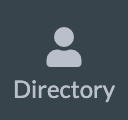
From there, click "Add+" in the top right to reach the Add Team Member screen. You will see an empty form where you can fill out all the necessary details. Be careful when picking a Role for the user, which determines all permissions within OneTeam360. As a reminder, you can add multiple locations/departments and job type tags to a single user. Once required fields are included, you will be able to click the Send Invitation button.

The new user will receive an email allowing them to create their password and establish their account access. Their status on the Directory page will show invited until they click that link. You can resend the invite email to anyone who misses it the first time by clicking the envelope icon next to their name.


Users will appear active with a green![]() icon on the Directory when they activate their account. They will be prompted to fill in emergency contact info and other missing details when they log in for the first time.
icon on the Directory when they activate their account. They will be prompted to fill in emergency contact info and other missing details when they log in for the first time.
To learn how to add multiple new users at once, check out <Bulk Import>.